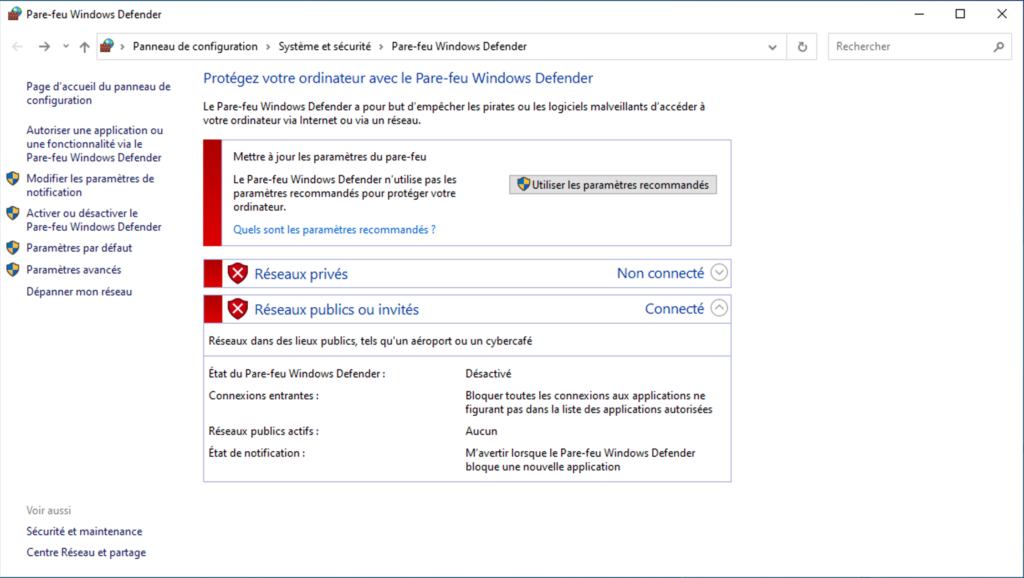Pour vérifier l’adresse IP de votre ordinateur (Poste serveur), en fonction de la version de votre système d’exploitation Windows®, procédez comme suit :
Utilisateurs de Windows® 8 et Windows® 10
• Appuyez à la fois sur les touches Windows et R. Saisissez cmd dans la zone et cliquez sur OK.
• À l’invite, saisissez ipconfig, puis appuyez sur Enter (Entrée).
• L’IP address (adresse IP), le subnet mask (masque de sous-réseau) et la default gateway (passerelle par défaut) de votre adaptateur s’affichent.
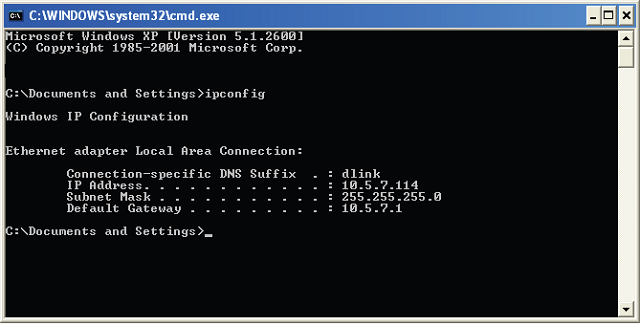
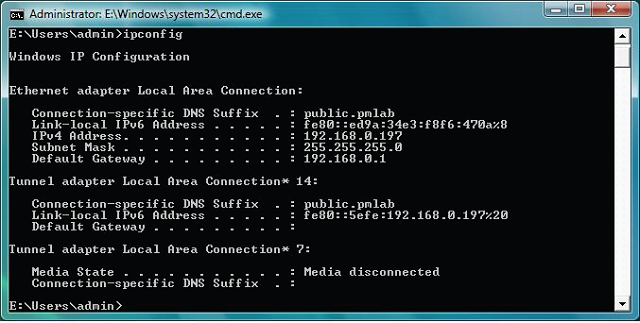
Utilisateurs de Windows® 7/Vista®
• Cliquez sur Start (Démarrer), saisissez cmd dans la zone de recherche et cliquez ensuite sur OK.
• À l’invite, saisissez ipconfig, puis appuyez sur Enter (Entrée).
• L’IP address (adresse IP), le subnet mask (masque de sous-réseau) et la default gateway (passerelle par défaut) de votre adaptateur s’affichent.
Si l’adresse est 0.0.0.0, vérifiez l’installation de votre adaptateur, les paramètres de sécurité et les paramètres de votre routeur. Certains logiciels pare-feu bloquent parfois les demandes DHCP sur les nouveaux adaptateurs.
Utilisateurs de Windows® XP
• Cliquez sur Start > Run (Démarrer > Exécuter).
• Dans la zone d’exécution, saisissez cmd, puis cliquez sur OK.
• À l’invite, saisissez ipconfig, puis appuyez sur Enter (Entrée).
• L’adresse IP, le masque de sous-réseau et la passerelle par défaut de votre adaptateur s’affichent.
L’adresse IPV4 est à mettre sur les postes clients dans ‘Adresse serveur’
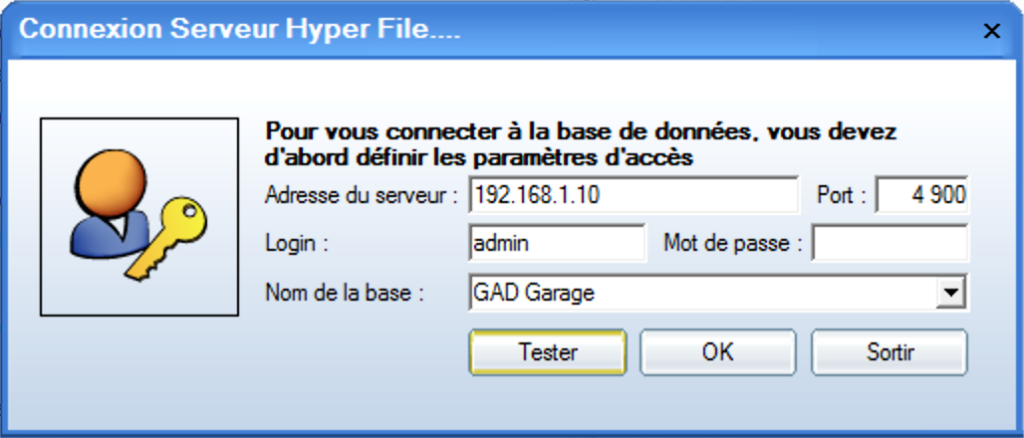
Si la connexion pose encore problème , il faut arreter le pare-feu sur le poste serveur afin de faire un test :
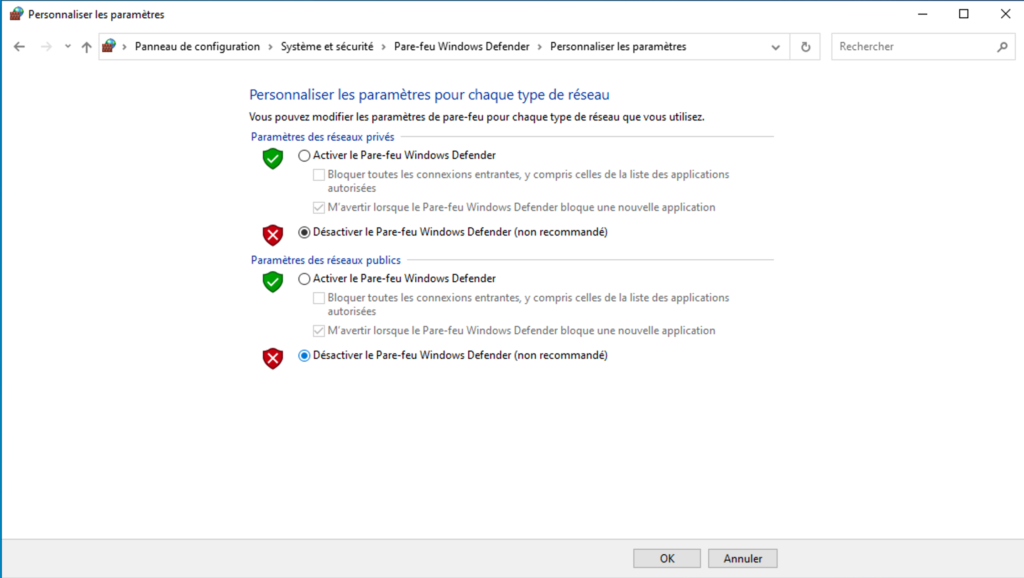
cela devrait finir comme ceci :