Fonctionnalités automatiques de l’application
Voici les principales fonctionnalités automatiques que vous pouvez trouver dans votre application .
Les fenêtres
Plusieurs fonctionnalités intéressantes sont proposées par défaut dans les fenêtres .
Redimensionner une fenêtre
Les fenêtres de votre application peuvent être redimensionnées : dans ce cas, il suffit d’utiliser la poignée de redimensionnement. Cette poignée est située en bas à droite de votre fenêtre. Par exemple :
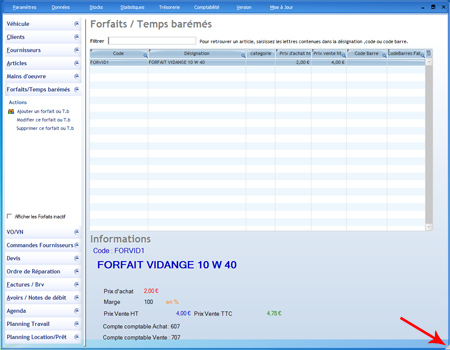
Pour redimensionner la fenêtre, il suffit de :
1. Cliquer sur la poignée de redimensionnement.
2. Conserver le bouton gauche de la souris enfoncé.
3. Déplacer la souris pour redimensionner la fenêtre.
Lors du redimensionnement de la fenêtre, les champs de la fenêtre doivent suivre le redimensionnement de la fenêtre. Cette fonctionnalité s’appelle l’ancrage des champs.
Si dans vos fenêtres des champs ne sont pas ancrés, et ne suivent pas le redimensionnement de la fenêtre, signalez-le
Le menu contextuel
Le menu contextuel des fenêtres (affiché par un clic droit sur la fenêtre) contient par défaut les options suivantes :
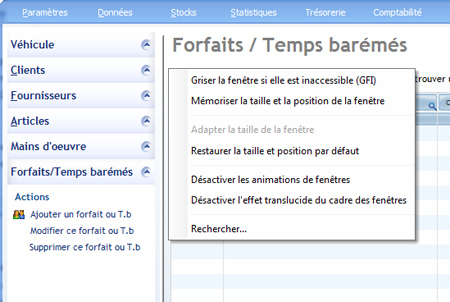
Le menu contextuel des fenêtres permet de :
•Griser automatiquement les fenêtres en arrière-plan :
Votre application ouvre plusieurs fenêtres simultanément et vous ne savez plus quelle fenêtre est celle à utiliser ? La ou les fenêtres en arrière-plan peuvent se griser automatiquement. Ainsi, vous devinez instinctivement la fenêtre à utiliser.
•Mémoriser la taille et la position de la fenêtre :
Par défaut, une fenêtre s’ouvre toujours à la position définie par le développeur de l’application. De même la taille de la fenêtre correspond également à la taille définie par le développeur. Si la mémorisation est activée, la dernière taille et position de la fenêtre sont automatiquement enregistrées à la fermeture de la fenêtre. Lors de la prochaine ouverture, cette même fenêtre s’affiche au même endroit que lors de sa fermeture.Cette fonctionnalité peut être branchée ou débranchée facilement grâce au menu contextuel de la fenêtre (affiché par un clic droit sur la fenêtre), option « Mémoriser la taille et la position de la fenêtre ».
Remarque : Après avoir modifié la taille et la position de la fenêtre, il est possible de restaurer sa taille et sa position par défaut. Il suffit de sélectionner l’option « Restaure la taille et la position par défaut » dans le menu contextuel de la fenêtre (affiché par un clic droit sur la fenêtre).
•Animer vos fenêtres :
Cette fonctionnalité peut être débranchée facilement grâce au menu contextuel de la fenêtre (affiché par un clic droit sur la fenêtre), option « Désactiver les animations de fenêtres ».
•Adapter automatiquement la taille de vos fenêtres en fonction de leur contenu :
Vos fenêtres s’affichent dans un format minuscule alors que vous disposez d’un écran de taille importante ? Demandez à ce que la taille vos fenêtres soit automatiquement adaptée à leur contenu ! Cette fonctionnalité peut être branchée ou débranchée facilement grâce au menu contextuel de la fenêtre (affiché par un clic droit sur la fenêtre), option « Adapter la taille de la fenêtre ».
•Effet translucide des fenêtres :
Le cadre de vos fenêtres peut être translucide : vous apercevez en transparence les fenêtres placées en dessous ou l’image de fond de votre bureau Windows. L’option « Désactiver l’effet translucide du cadre des fenêtres » permet de ne plus avoir cet effet de transparence sur vos fenêtres.
Les Tables
Votre application affiche des informations sous forme de tableau (appelé également Table) ? Profitez de toute la puissance de ces tables.
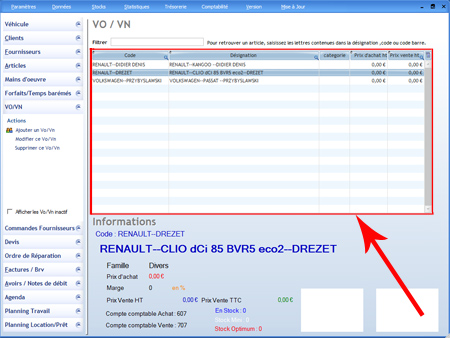
Les tables présentes dans votre application proposent à l’utilisateur de nombreuses fonctions de personnalisation des données affichées :
• Opérations effectuées grâce au menu contextuel (affiché par un clic droit sur la table) : sélection de colonnes,copie, transfert des données affichées dans Excel, affichage de graphe, …
• Modification de la taille et de l’organisation des colonnes de la table.
• Tri et recherche dans les colonnes.
Ces fonctionnalités sont détaillées dans les paragraphes suivants.
Le menu contextuel
Le menu contextuel des tables contient par défaut les options suivantes : (affiché par un clic droit sur une ligne de la table ou bien par l’icone droite de la table)

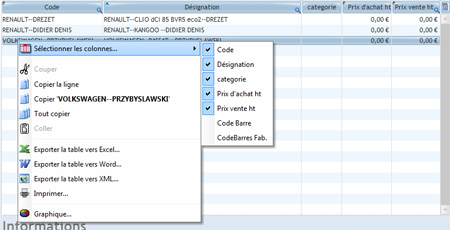
Le menu contextuel des tables permet de :
•Sélectionner les colonnes à afficher :
Il suffit de sélectionner les colonnes à afficher (une marque est présente devant la colonne affichée) ou non. Par exemple : La table ci-dessous affiche les colonnes « Société », « Nom », « Prénom », « CP », « Ville » et « Pays ».
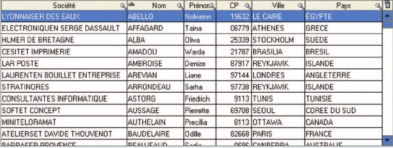
Grâce au menu contextuel de la table, vous pouvez afficher uniquement les colonnes « Société », « Nom », « Ville » et »Pays » :
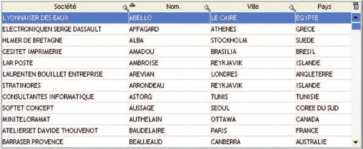
•Copier des éléments sélectionnés dans la table :
Il est possible de copier le contenu de la cellule sélectionnée, de la ligne ou de la table vers le presse-papiers (équivalent à la combinaison de touches [Ctrl + C]).
Cela permet ensuite de copier ces éléments dans un logiciel quelconque. Utilisez dans ce logiciel la fonction « Edition .. Coller » (en général la combinaison de touches [Ctrl + V] a le même effet).
•Manipuler les données de la table avec Excel, Word, Open Office, … pour faire des simulations :
Vous souhaitez faire des simulations avec Excel, Word, Open Office, … ? Rien de plus simple. Il suffit « d’exporter la table » vers le logiciel de votre choix. Le fichier correspondant est automatiquement créé avec le contenu de la table et peut être manipulé immédiatement sous votre logiciel préféré.
Par exemple, pour réaliser un export vers Excel :
1. Affichez le menu contextuel de la table (clic droit de la souris par exemple) et sélectionnez l’option « Exporter la table vers Excel ».
2. Indiquez le nom du fichier Excel à créer ainsi que son emplacement.
3. Vous pouvez visualiser immédiatement le fichier créé. Vous pouvez ainsi par exemple effectuer une recherche, une simulation, un calcul particulier, des statistiques sur les données affichées sous votre tableur préféré.
•Imprimer le contenu de la table :
Qui n’a jamais souhaité imprimer directement les données affichées dans une table ? Il suffit pour cela d’utiliser l’option « Imprimer » du menu contextuel. Si un état lié à la table existe déjà, cet état est automatiquement imprimé. Dans le cas contraire, l’application vous propose :
– soit d’imprimer directement le contenu actuel de la table. Ce mode d’impression respecte les couleurs des cellules présentes dans la table. Si le format de la table est trop important, l’application propose d’imprimer en mode « Paysage ».
– soit de créer automatiquement un état avec le logiciel « Etats et Requêtes ». Une fois enregistré, l’état pourra alors être imprimé à volonté.
Remarque : Si vous ne possédez pas le logiciel « Etats et Requêtes », le téléchargement et l’installation de ce logiciel vous sont automatiquement proposés. Ce logiciel permet de créer et de personnaliser des états à partir des données de votre application. Pour plus de détails, consultez “Créez vos propres états”
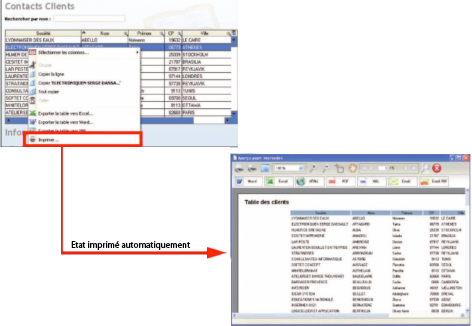
•Afficher les données listées dans la table sous forme de graphique :
Cette fonctionnalité est automatique dès qu’une colonne de la table est de type numérique. Vous profitez ainsi de toute la puissance des graphes créés avec le logiciel.
•Afficher le total, la moyenne, … des informations affichées dans une colonne de la table :
Cette fonctionnalité est automatique dès qu’une colonne de la table est de type numérique.
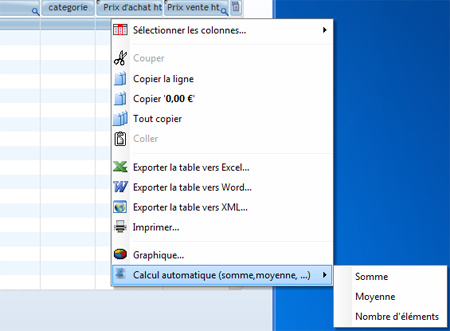
La bulle d’aide de l’ascenseur
Votre table contient de nombreuses lignes, et vous voulez savoir où vous vous situez exactement ? Consultez la bulle d’aide de l’ascenseur vertical ! Pour l’afficher, il suffit de cliquer avec le curseur de la souris sur la « cage » de l’ascenseur.
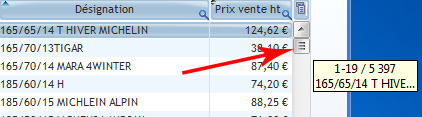
Cette bulle d’aide contient les informations suivantes :
• Plage des lignes actuellement affichées dans la table : dans notre exemple, la table affiche actuellement les lignes 1 à 19 de la table.
• Nombre de lignes total de la table : dans notre exemple, la table comporte 5397 lignes.
• Information sur l’élément actuellement affiché en première ligne de la table dans la colonne triée : dans notre exemple, la première ligne affiche l’article ayant pour nom « 165/65/14 T HIVER MICHELIN ».
Lorsque vous déplacez la cage de l’ascenseur, la bulle d’aide est automatiquement mise à jour avec les informations correspondant à la future position de la cage de l’ascenseur.
Voilà un moyen simple de parcourir rapidement les données affichées dans une table.
Modifier la taille des colonnes
Vous ne voyez pas le contenu entier de la cellule et vous souhaitez ajuster la taille de la colonne à son contenu ? Cette opération est très simple :
1. Survolez le séparateur de colonne.
2. Lorsque le curseur de redimensionnement apparaît, maintenez le bouton gauche de la souris enfoncé.
3. Déplacez le séparateur de colonne afin d’obtenir la dimension voulue.
Exemple :
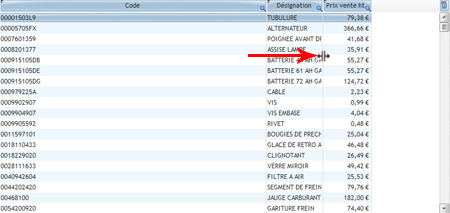
La taille de la deuxième colonne est trop petite pour visualiser la désignation
Remarque : Pour ajuster automatiquement la taille de la colonne au texte le plus long présent dans cette colonne,double-cliquez sur le séparateur de colonne (à droite du titre de la colonne à ajuster).
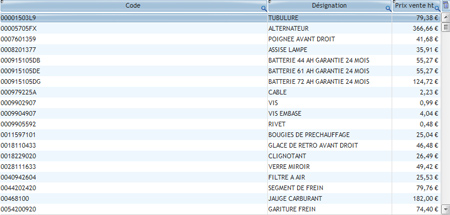
La deuxième colonne a été agrandie …
Modifier la hauteur des lignes dans la table
Une cellule de table contient un texte sur plusieurs lignes et seule une ligne est affichée ? Pourquoi ne pas modifier directement la hauteur de la ligne ?
Cette opération est très simple :
1. Survolez le séparateur de ligne.
2. Lorsque le curseur de redimensionnement apparaît, maintenez le bouton gauche de la souris enfoncé.
3. Déplacez le séparateur de ligne afin d’obtenir la dimension voulue.
Changer l’ordre des colonnes
Vous voulez réorganiser les colonnes de votre table ? Rien de plus simple …
Il suffit d’effectuer les opérations suivantes :
1. Cliquez sur le titre de la colonne à déplacer et maintenez le bouton gauche de la souris enfoncé.
2. Déplacez la colonne jusqu’à sa nouvelle position puis relâchez le bouton gauche de la souris.
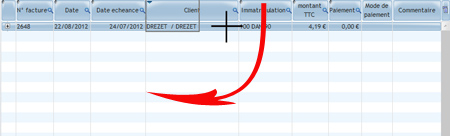
Dans cet exemple, la colonne ‘client’ située avant la colonne ‘immatriculation’ passe après …

Trier les colonnes
Vous voulez trier le contenu de la table selon une colonne ? Il suffit de cliquer sur le titre de cette colonne.Les colonnes triables sont identifiées par une double flèche.Lorsque le tri est actif, une petite flèche indique le sens de tri de la colonne.
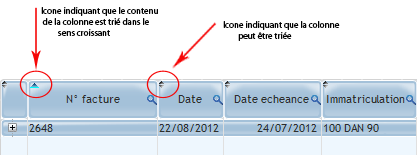
Rechercher dans les colonnes
Vous voulez rechercher un élément dans une colonne de votre table ? Il suffit de cliquer sur la loupe présente dans le titre de colonne et de saisir les premières lettres de l’élément recherché. Le premier élément correspondant est automatiquement sélectionné dans la table.
Par exemple :

Filtrer le contenu des colonnes
Vous souhaitez visualiser dans une table les enregistrements correspondant à un critère précis ? Rien de plus simple. Les tables permettent de créer un filtre personnalisé.
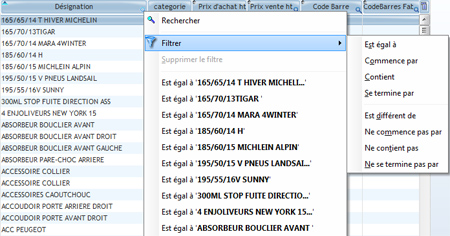
Pour créer un filtre personnalisé :
1. Effectuez un clic droit sur une colonne de recherche (clic droit sur la loupe).
2. Dans le menu contextuel qui s’affiche, sélectionnez l’option « Filtrer … » puis le filtre voulu. Par exemple : « Filtrer .. Commence par ».
3. Le titre de la colonne se change en champ de saisie et vous permet de saisir la condition. Par exemple : « CAS ».
4. Validez avec la touche [ENTREE]. Le filtre est automatiquement pris en compte et la table affiche uniquement
les enregistrements correspondant au filtre.Pour annuler un filtre personnalisé :
1. Effectuez un clic droit sur une colonne de recherche (clic droit sur la loupe).
2. Dans le menu contextuel qui s’affiche, sélectionnez l’option « Supprimer le filtre ». La table affiche alors tous les enregistrements sans appliquer de filtre personnel.
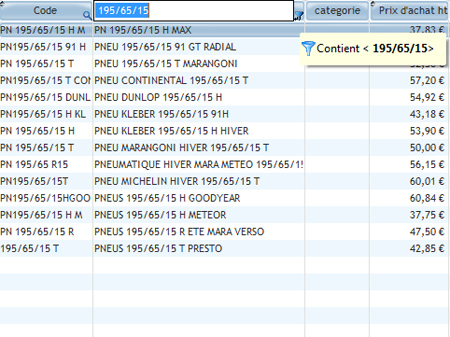
Les champs de saisie
Les champs de saisie permettent de saisir les principales informations de votre application.
Certaines fonctionnalités simplifient la manipulation des champs de saisie. Ces fonctionnalités sont directement accessibles depuis le menu contextuel du champ (affiché par le clic droit de la souris) :

•Opérations d’édition simple :
•annuler : annule la dernière action effectuée. Cette opération peut également être réalisée grâce à la combinaison de touches [Ctrl + Z].
•couper : récupère le contenu du champ pour le mettre dans le presse-papiers. Le champ est vidé. Cette opération peut également être réalisée grâce à la combinaison de touches [CTRL + X].
•copier : récupère le contenu du champ pour le mettre dans le presse-papiers. Le champ n’est pas vidé. Cette opération peut également être réalisée grâce à la combinaison de touches [CTRL + C].
•coller : remplit le champ avec le contenu du presse-papiers. Cette opération peut également être réalisée grâce à la combinaison de touches [CTRL + V].
•supprimer : vide le champ. Cette opération peut également être réalisée grâce à la touche [Suppr.].
•Sélection complète du contenu du champ (option « Sélectionner tout »). Il est également possible de sélectionner le contenu du champ grâce à la combinaison de touches [CTRL + A] ou en réalisant trois clics successifs sur le champ.
•Recherche d’un mot ou d’une expression dans un champ (option « Rechercher ») :
Certains de vos champs sont très grands et contiennent énormément d’informations ? Vous souhaitez effectuer une recherche dans le contenu de ces champs ? Rien de plus simple !
Cette opération peut également être réalisée grâce à la combinaison de touches [CTRL + F]. Dans ce cas, la recherche est effectuée sur tous les champs de la fenêtre.
Par exemple :
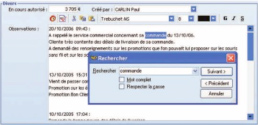
•Proposer le correcteur orthographique :
Deux correcteurs d’orthographe peuvent être proposés selon le traitement de texte de l’utilisateur final.Si le traitement de texte utilisé est Word, il est possible de lancer automatiquement le correcteur d’orthographe de Word sur les champs de saisie (option « Orthographe »).
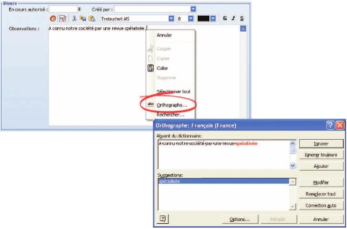
Remarque : Cette option est proposée uniquement si Word est installé sur la machine en cours.Si le traitement de texte utilisé est Open Office Writer, la correction orthographique est automatiquement réalisée dans les champs de saisie et les colonnes de table : les mots non présents dans le dictionnaire de Open Office Writer sont automatiquement soulignés en rouge. Le menu contextuel du mot souligné permet soit de sélectionner une des corrections proposées, soit d’ajouter le mot dans le dictionnaire.
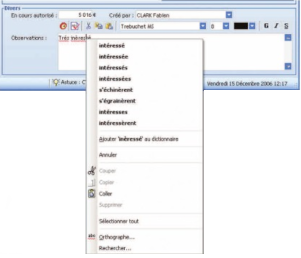
Remarque : Cette option est proposée uniquement si Open Office Writer et son dictionnaire sont installés sur la machine en cours. Par défaut, le dictionnaire n’est pas installé avec OpenOffice Writer, il peut être installé grâce à l’option « Fichier .. Assistant .. Installer de nouveaux dictionnaires ».
Les champs Combo
Les champs Combo permettent d’afficher des listes d’éléments et de sélectionner un élément dans cette liste.Certaines fonctionnalités simplifient la manipulation des champs Combo.
Le menu contextuel
Le menu contextuel des combos permet de :
•mémoriser la dernière valeur sélectionnée (option « Mémorisation .. Mémoriser la valeur ») :
Vous sélectionnez souvent la même donnée ? Le champ peut mémoriser la dernière valeur sélectionnée ! Cette fonctionnalité est également disponible dans tous les champs où vous pouvez saisir ou sélectionner une information.
•proposer les dernières valeurs saisies (option « Mémorisation .. Mémoriser l’historique de saisie ») : Les dernières valeurs saisies sont automatiquement ajoutées à la liste des éléments de la combo. Cette option est disponible uniquement sur les combos avec saisie.
La bulle d’aide de l’ascenseur
Votre combo contient un grand nombre d’éléments, et vous voulez savoir où vous vous situez exactement ? Consultez la bulle d’aide de l’ascenseur vertical ! Pour l’afficher, il suffit de cliquer avec le curseur de la souris sur la « cage » de l’ascenseur.
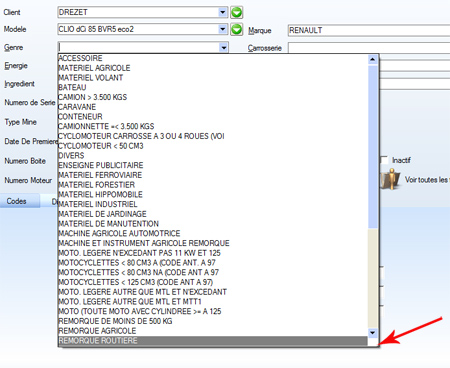
Cette bulle d’aide contient les informations suivantes :
• Plage des éléments actuellement affichés dans la combo : dans notre exemple, la combo affiche actuellement les éléments 34 à 43 de la combo.
• Nombre d’éléments total de la combo : dans notre exemple, la combo comporte 158 lignes.Lorsque vous déplacez la cage de l’ascenseur, la bulle d’aide est automatiquement mise à jour avec les informations correspondant à la future position de la cage de l’ascenseur.
Voilà un moyen simple de parcourir rapidement les données affichées dans une combo.
Aperçu avant impression
Lors d’une impression, vous pouvez visualiser l’impression dans une fenêtre d’aperçu. Cette fenêtre d’aperçu comporte de nombreuses options par défaut.
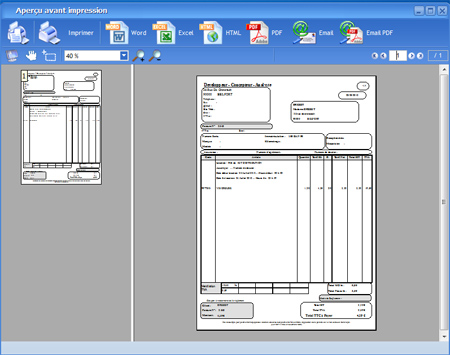
La fenêtre d’aperçu est composée par défaut des éléments suivants :
•Une barre de boutons permettant d’exporter le document en cours dans différents formats. Vous pouvez ainsi réaliser directement des tris, des statistiques, des recherches, dans le format de votre choix .
•Enregistrer et visualiser le document à imprimer au format Word.
•Enregistrer et visualiser le document à imprimer au format Excel. Cette option simplifie les simulations sur les tableaux.
•Enregistrer et visualiser le document à imprimer au format HTML.
•Enregistrer et visualiser le document à imprimer au format PDF (Portable Document Format).
•Enregistrer et visualiser le document à imprimer au format XML (eXtensible Markup Language).
•Envoyer le document à imprimer dans un email.
•Envoyer le document à imprimer sous forme de PDF joint à un email.
L’utilisation de cette barre de boutons est très simple :
1. Vous cliquez sur le bouton correspondant au type de document à créer (PDF par exemple).
2. Vous indiquez le nom du fichier à générer.
3. Vous ouvrez immédiatement si nécessaire le fichier généré.
Ainsi, le fichier PDF généré peut être par exemple utilisé pour archiver un document pour une utilisation future,envoyé, … Il peut contenir des images, des codes-barres, …
•Un menu contextuel reprenant la majorité des options de la barre d’outils et de la barre de boutons
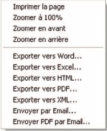
Attention : Pour des raisons de sécurité, certaines options peuvent avoir été désactivées.
Cas particulier : effectuer une recherche dans l’aperçu :Vous souhaitez rechercher une information particulière dans l’état ? Il suffit de lancer une recherche. L’icone de
recherche (ou la combinaison de touches [CTRL] + [F]) permet d’afficher la barre de recherche dans l’aperçu. Il est alors possible d’indiquer l’expression recherchée ainsi que les conditions (mot entier, avec casse ou non). Les boutons « Suivant » et « Précédent » permettent de se déplacer selon le critère recherché dans l’aperçu.
